Privé opname of salaris
Als eenmanszaak heb je als ondernemer niet te maken met salarisadministratie (behalve voor je personeel). Je salaris bestaat uit zogenaamde privéopnamen. Dit zijn als het ware uitkeringen van de winst die je maakt (of nog gaat maken) en ze belasten het kapitaal (de waarde) van de onderneming.
Dat klinkt vervelend, maar je moet tenslotte ook eten. Bovendien valt de winst toch onder inkomstenbelasting, of je die nu opneemt of niet. Meer informatie over het handig beheren van je eigen salaris en verdere kosten
vind je hier.
Voor een DGA (directeur/ grootaandeelhouder) van een BV ligt dat anders. Die is (als het ware) in dienst van zijn onderneming, krijgt een salaris, en betaalt daarover loonheffingen. Samen vallen die onder loonkosten, en belasten zo de winst. De administratie hiervan leg je vast in de loonjournaalpost.
In ruil voor de extra kosten van de loonheffingen, valt de winst onder de vennootschapsbelasting, een lager tarief. Dat kan voordeliger zijn. Het hangt af van hoeveel winst er gemaakt wordt.

Salaris in de administratie
Als DGA heb je dus te maken met (je eigen) salaris. In je administratie moet je die zó boeken dat die inderdaad de winst belasten. Bovendien, is het voor de Belastingdienst belangrijk dat je kunt aantonen dat je inderdaad salariskosten maakt, en dat die overeenstemmen met de aangifte die gedaan is.
Het loonjournaal vastleggen
Met de loonjournaalpost leg je in de boekhouding vast wat de loonkosten zijn, en hoe ze zijn opgebouwd uit loonheffingen en nettoloon.
Om een loonjournaalpost te maken ga je naar “Resultaten” (rechtsonder in de menubalk), en kies je “Nieuwe mutatie” (zo heet een journaalpost in fENNA, dat klinkt begrijpelijker). Hiermee open je het scherm om een boeking te doen in je administratie.

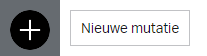
Vervolgens klink je op “Memoriaalboek”, dit opent een dropdown-menu, waarin je voor “Salaris” kiest.
Bepaal daarna de boekingsdatum. Het maakt eigenlijk niet uit welke dag van de maand je kiest. Zolang er maar voor iedere maand een boeking te vinden is. Geef een zinvolle omschrijving, en -dat is optioneel- wijs jezelf als contact toe (het helpt om de post later terug te vinden).

De feitelijke posten in de boeking zijn (zoals het voorbeeld hieronder):
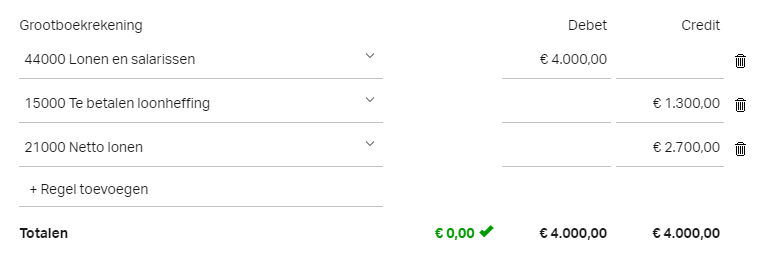
• debet voor het brutoloon bedrag, op rekening: “44000 Lonen en salarissen”
• credit voor het netto-loonbedrag (rekening: “21000 Netto lonen”) , en de loonheffingen (“15000 Te betalen loonheffing”).
Vooruitboeken
Voor de DGA is het salaris verloop voor het jaar vaak voorspelbaar (daar ben je tenslotte zelf de baas over). Je kunt, als je de eerste loonjournaalpost hebt gemaakt, die voor de rest van het jaar ook boeken. Maak daarvoor een nieuwe mutatie, en sleep het voorbeeld van de rechterkant op het werkblad. De gegevens worden overgenomen, en je hoeft alleen nog de datum aan te passen. Daar heb je voorlopig geen omkijken meer naar.

Betalingen
De bedragen voor het nettoloon en de loonheffing zijn geboekt op zogenaamde tussenrekeningen. Dat wil zeggen dat ze, als alles is afgerekend, een nul-saldo hebben (“glad lopen”, noemt je accountant dat).
Als je de betalingen hebt ingelezen, geef je de (netto) salarisbetaling de bestemming: “21000 Netto lonen”. De betaalde loonheffing (zorg ervoor dat die tijdig wordt betaald!) wijs je toe aan “15000 Te betalen loonheffing”. Beiden zijn dan debet-boekingen (ten last van je bankrekening), en zorgen ervoor dat het saldo op 0 komt te staan.
De balans
De loonheffing moet binnen één maand ná het einde van de salaris-maand overgemaakt worden aan de Belastingdienst. Daarom zal de balans, aan het einde van het jaar, op de post “Te betalen loonheffing” het openstaande saldo van december bevatten.
Werknemers
In principe werkt de boeking voor werknemers hetzelfde. Alleen wordt het brutoloon verdeeld over meer posten, zoals bijvoorbeeld vakantiegeld en pensioenpremies. De berekeningen zijn gebonden aan wetgeving en cao-afspraken. De rekeningen zijn er, maar voor advies hierover adviseren we contact op te nemen met een kantoor dat salarisadministraties doet, zoals onze partner
Freen & Co in Amsterdam.

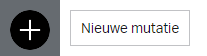 Vervolgens klink je op “Memoriaalboek”, dit opent een dropdown-menu, waarin je voor “Salaris” kiest.
Bepaal daarna de boekingsdatum. Het maakt eigenlijk niet uit welke dag van de maand je kiest. Zolang er maar voor iedere maand een boeking te vinden is. Geef een zinvolle omschrijving, en -dat is optioneel- wijs jezelf als contact toe (het helpt om de post later terug te vinden).
Vervolgens klink je op “Memoriaalboek”, dit opent een dropdown-menu, waarin je voor “Salaris” kiest.
Bepaal daarna de boekingsdatum. Het maakt eigenlijk niet uit welke dag van de maand je kiest. Zolang er maar voor iedere maand een boeking te vinden is. Geef een zinvolle omschrijving, en -dat is optioneel- wijs jezelf als contact toe (het helpt om de post later terug te vinden).
 De feitelijke posten in de boeking zijn (zoals het voorbeeld hieronder):
De feitelijke posten in de boeking zijn (zoals het voorbeeld hieronder):
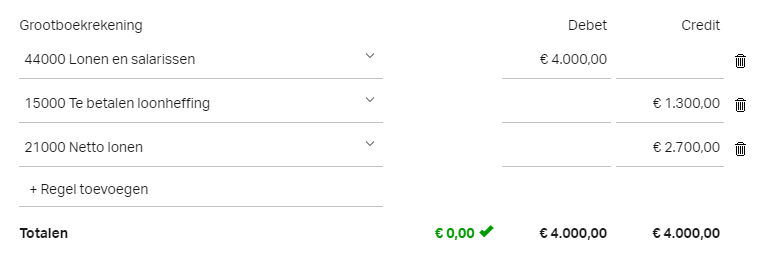 • debet voor het brutoloon bedrag, op rekening: “44000 Lonen en salarissen”
• credit voor het netto-loonbedrag (rekening: “21000 Netto lonen”) , en de loonheffingen (“15000 Te betalen loonheffing”).
• debet voor het brutoloon bedrag, op rekening: “44000 Lonen en salarissen”
• credit voor het netto-loonbedrag (rekening: “21000 Netto lonen”) , en de loonheffingen (“15000 Te betalen loonheffing”).




 Wordt dan:
Wordt dan:

 Wordt zo:
Wordt zo:
 Dit hulpmiddel kan je ook gebruiken met plus- en mintekens, evenals met het deelteken.
Dit hulpmiddel kan je ook gebruiken met plus- en mintekens, evenals met het deelteken.

 Vervolgens kun je door op “selecteer” te klikken het drop-down menu tevoorschijn halen. Hierin staan je producten en kun je ze heel eenvoudig beheren.
Vervolgens kun je door op “selecteer” te klikken het drop-down menu tevoorschijn halen. Hierin staan je producten en kun je ze heel eenvoudig beheren.
 Wil je een product aanpassen, klik dan op de productregel. Dit opent het bewerk-scherm van het product.
Hier kun je de omschrijving van je product aanpassen, en de prijs. Je kunt meteen aangeven of deze inclusief, of exclusief btw is.
Verder kun je hier ook het type btw specificeren, zoals 0, 9 of 21 procent, of “btw verlegd”.
Als je daarna op “Bewaar” klikt, is je factuurscherm in fENNA meteen bijgewerkt.
Wil je een product aanpassen, klik dan op de productregel. Dit opent het bewerk-scherm van het product.
Hier kun je de omschrijving van je product aanpassen, en de prijs. Je kunt meteen aangeven of deze inclusief, of exclusief btw is.
Verder kun je hier ook het type btw specificeren, zoals 0, 9 of 21 procent, of “btw verlegd”.
Als je daarna op “Bewaar” klikt, is je factuurscherm in fENNA meteen bijgewerkt.